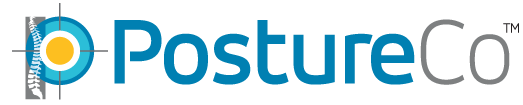Search Knowledge Base by Keyword
PostureScreen Push to PostureRay TroubleShooting
If you are having difficulties uploading directly from your PostureScreen iPad or iPhone app to your PostureRay system, please review these following things:
First and foremost, do you have it turned on? Please go into settings, and make sure this toggle is turned on as shown below:

If this is turned on and the location IP address appears in format of above , please move on to the next steps.
1. Review the “Get IP” in settings of the PostureRay system. This will change if on a new network, so if your computer moves this can change. Sometimes, though rare, a router can change this address as well. So if you have a problem, review that Get IP, and make sure the same number matches what you have in the iPad settings.
2. Make sure the wireless network is the same wireless network and the workstation is either hard wired to the same wireless router. If the router is distant to the connection, such as an extender, this may not work. So rule that out.
3. Make sure the router itself doesn’t have a ‘hardware firewall’ – if it does, your IT professional will need to work directly with our team to help in configuration.
4. This will not work on virtual machines (either on a Mac or on Windows) so if you are running PostureRay in a virtual Machine, the iPad will not be able to see your PostureRay, so the push will not work.
5. Make sure the forward slashes // in the IP address are there and are NOT accidentally back slashes \\
6. Make sure EACH account in PostureRay (if multiple logins) all have PostureScreen push turned on. We have found doctors configure for their admin account, but not the associate login accounts for PostureRay.
7. Remember that only one workstation will be used for the PostureScreen importing, once files are imported if on network, then they will be shared throughout PostureRay.
8. Make sure you type in the complete string you see in Get IP, many of our clients forget to put in the “http://” before the string of numbers when entering information in iPad. This is very easy to overlook and make a mistake.
9. For PostureRay, there is no vendor ID or key, please leave that blank
10. Please make sure you have no spaces after the address you entered in the iPad, be sure to make all capital letters for the PR/S as well. See video link: https://youtu.be/tWZfmLCaVec
11. Is your iPad accidentally connecting to open WiFI networks in your area when your signal in your office goes low. This is extremely common and you will not know as the WiFi bars will show still. For example, people can have an open WiFI such as “Xfinity” or “Brighthouse” or other cable providers that provide city WiFi for customers. They have a login screen, and this is also a different network then obviously your PostureRay system. If you believe this is occurring, there are methods to try and ‘forget’ that network such as follows: http://www.imore.com/how-forget-wi-fi-network-your-iphone-or-ipad
12. Make sure PostureRay has the Windows services for listening for incoming PostureScreens. Sometimes Windows updates will shut down these services. See this support article how to restart them. https://www.postureanalysis.com/knowledge-base/posturescreen-push-to-postureray-instructions-from-wins-8-to-wins-10-must-do-this-manually/
13. Try switching your Windows “WiFi profile” which is found in Windows Settings on Windows 10 to “private” as you trust your network. Restart it, then double check the IP address once again, and make sure it didnt change, and then try again and see if that works. This is how: https://youtu.be/BmZvYcSjDCA
As well as if you have a Mac, a method to try and prioritize the networks which order you can connect to, but you will need a Mac on the same Apple ID account: http://www.redmondpie.com/how-to-set-wifi-priority-in-ios-for-iphone-and-ipad-to-get-best-wireless-performance/
14. Verify and go to the Advanced option of the Windows firewall then go to the Inbound Rules. Find the objects for PScrPRay, double-click, go to the advanced tab and make sure all three profiles are checked (Domain, Private, Public). If you are using a 3rd party Antivirus/firewall that disables the Windows firewall then you need to add custom exclusions to the antivirus/firewall software .
NOTE: For those users on Version 24 using DICOM Receive please follow these steps for importing PostureScreen Images and x-rays
If you did a PostureScreen push first to PostureRay:
- the Evaluation is created. The patient is matched or created.
- You don’t need to go to the PostureScreen push icon.
- Push DICOM:
- Select the Patient’s study in the Receive tab of the DICOM receive form
- Click on the Load button.
- The list of patients with the same Last name and first name appear in the PostureRay Patients pane
- Select the patient and click on Next.
- A prompt appears “An Evaluation for this Patient and X-ray date alread exists in PostureRay…”. Click on Update.
- After loading the DICOMs in the Evaluation form you will see the postures are in the Other View tab.
If you do a DICOM X-Ray push first to PostureRay:
- Push the DICOMs to PostureRay
- Use DICOM receive to create the Evaluation
- Push from PostureScreen.
- The Evaluation is updated with the postures.