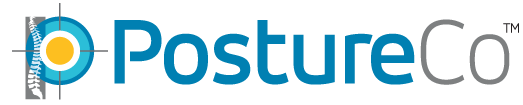Have a Question?
PostureRay – Error 12122
If you have received a message on error code 12122 this means the following;
1) Your PostureRay account has been suspended due to outstanding payments that have declined you must contact the support team for further instructions. Support must manually reactivate your software. Or
2) Your Postureray is on a laptop and you haven’t connected to the internet. PostureRay needs to validate your license on a monthly basis so you just need to get connected to he internet once a month and log back into the Postureray software. One you have connection you can then work offline for the rest of the month. Or
3) You added a new firewall or anti virus and this is blocking Postureray. Postureco needs to validate your software with our server on a monthly basis and your firewall/anti-virus has blocked it. You must disable this service. Please keep in mind that you MUST only have 1 anti virus and firewall installed on one computer. Any other anti-virus software will need to be uninstalled ASAP as they will wreak havoc. This is why Postureray is not working. If you try to reactivate your license (Instructions below) and you get in the activation menu screen that your Internet is not connected this means your firewall is blocking it and you will not be able to activate license until software is disabled. Or,
4) When you logged into your computer you were not administrator. PostureRay will need to validate your software automatically once a month if you do not have admin rights at that present time it will automatically give you this error message code. You need to go to the Reactivate your License instructions:
Reactivate your License
a) Go to the station that has PostureRay , Go to C:program files or program files((86)/Postureco
/Postureray folder. Or, check your other Drives if you have a Data drive.
b) On the Postureray folder click on the file called Clientapp.exe then click on the right hand size of your mouse and select Run as Administrator, even though you are admin
c) A menu screen will open up and you will press on REMOVE then press OK. follow through under
the menu section closes
d) Return to step 2 again and re-open the Clientapp.exe
e) This time you will select Activate – minimize this screen to retrieve the license key
f) In the PostureRay folder you will see a folder called license.txt, please copy entire key with
brackets and paste in the Activate field , press Activate.
g) If you have a Stand alone PostureRay system then skip step #7, Otherwise, if you are
networked this might appear below:
Then a message will appear to advise you the it has been activate press on OK then the system
might pause and a screen will show up to path it to the server . In this window ,if it opens up go to
My Computer, then you will see Postureco is mapped click on it, then PostureRaynet then data
folder and then press OK.
You are able to launch PostureRay now and verify if you see the menu screen. If it doesn’t work please call our office at 866-577-7297 or email us at sales@postureco.com or get on our online support (blue circle with a white cross icon) on your desktop.
PS: Be very careful as these activation keys are very sensitive.
Video On how to activate your license Link: http://youtu.be/4E7xXT3aPIE