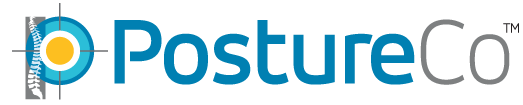How Can We Help?
I want to move my Postureray (SQL Server) software to a different computer. How is this done?
Once a PostureRaynet (SQL Server) key and a SQL Database has been installed on your hard drive you will need to remove it before installing it on another Server, or moving the data to another location. Please note, once this key has been removed, PostureRay will no longer work on workstations until you re-instate it on the server and reactivate each station. This procedure is done for clients who have a network version of PostureRay on the server and other computers. If you have PostureRay on ONLY one computer DON’T attempt this procedure and you will need to search for PostureRay (Stand Alone) instructions as it will require a different procedure.
Below are the steps to move your PosturerayNet to a different server computer: (SQL Version). We have added all the batch files to perform this transfer, please look below at the bottom of this page.
Step #1: Backing up your PostureRay Database on Old Server;
- On your server hard drive go to C:\Program Files (X86)\Postureco folder (or look on a different drive).
- Copy the entire folder of Postureraynet , you will have your software, license key and the database all in this location and place it on your network or to a USB drive or Flash drive. Inside the Postureraynet folder you will copy to the new server only the data and Image folders plus the License.txt file as this is where the activation key is located.
Step #2: Backup the SQL Server On Old Server:
- Run Command Prompt as Administrator
- Path yourself to the folder where you have the PRaybackup batch file.
CD (path) - Enter PRaybackup then supply the PostureRay SA password PO$tureco
- Once it exits you can look at the outPRBU.txt to see what happened this file is located in the same folder as PRaybackup
- Copy the .bak file to your other server The .bak will be in this folder below. It will be in the MSSQL11.SQLEXPRESS\MSSQL\Backup folder or if its a 64 bit SQL SERVER its located in C:\Program Files\Microsoft SQL Server\MSSQL11.SQLEXPRESS\MSSQL\Backup
- You need to copy the .bak to the new computer in the same location
** Remember that the output .txt file will be located where the Batch files were installed in that folder once you execute them one for Praybackup and one for PRayrerstore
Step #3: Deactivating the PostureRayNet Key on Old Server:
- On your server hard drive click on C:\Program Files (X86)\Postureco\PostureRaynet folder. (If your PostureRaynet is not located in this location, it might be in a different folder or on a different drive)
- In PostureRaynet folder right-click on the ClientApp file and “Run as Administrator”.
- The Activation Window will appear. Press on the “Move Application – Remove” button.
- Click on Remove button and OK, wait a few minutes and the system will confirm your key removal.
- Uninstall the PostureRaynet software by going through the control panel – Add/Remove Programs or Program Features.
- Make sure to remove the share on this Postureco folder so the other stations do not pin point to it.
Step #4: Installing PostureRayNet on NEW Server and copy over the Database.
- Go to your NEW computer and access your backup files. From the Software folder Run As Administrator the latest PostureRayNet install – it will have two digits followed by one letter in the filename.
- Go through the installation and choose the install path desired. Click on NEXT until you see Finish. Click on Finish and then close out of the menu screen when it appears. DO NOT ACTIVATE YET.
- From your backup location, copy the Data and Image folders into the new PostureRayNet folder. Copy the Software folder into the PostureCo folder.
Step #5: SQL Server Installation and Activation:
- Make sure you add “Everyone” in the permissions for the PostureRayNet folders otherwise it will not work.
- Run the latest Release of PRAYNET for Ex PrayNetv20c4
- Only on the Server, install SQL Server Express: en_sql_server_2012_sqlexpr_with_sp1_x86_x64_wow.exe (located inside the Postureco\software\SQL Installation folder)
- N.B. Authentication mode needs to be Mixed Mode and you will invent and supply the sa password which you will need to supply in subsequent steps and in the future. USE THIS PASSWORD PO$tureco
- In the services window of the control panel, change SQLBrowser to start automatically
- Using the SQL Server Configuration manager or executing C:\Windows\SysWOW64\SQLServerManager11.msc, expand the SQL Server network Configuration and set TCPIP enabled. Ensure that Named Pipes is enabled.
- In the services window of the control panel, restart SQL Server
- The PostureRay database will be created in SQL Server using \PostureCo\PostureRayNet\CreateSQLdb.exe.
- Execute Firewall rules x86.bat or Firewall rules x64.bat as admin to create the firewall rules on the server. (in the PostureRayNet folder)
Step # 6: Execute the SQL Database Restore
- Run Command Prompt as Administrator
- Path yourself to the folder where you have the PRayRestore batch file.
CD (path) - Enter PRayRestore it might ask you to enter the password: then supply the PostureRay SA password PO$tureco
- Execute PRorphan batch file
Sept #7 – Activate the PosturerayNet on the new server with the existing Databases;
- For new and existing installations, we want to initialize or load the PostureRay data. To do this, please execute PostureRayNet\SchemaChangeDBLoad.exe. You will need to supply the location of the SQL Server database as CN\IN; where CN is the computer name without leading slashes, and IN is the Instance name or SQLExpress. This is terminated with a “;”. A progress bar shows the execution progress and a final message usually sends you to the data folder to look at the DBload.txt file.
- From the Postureco Software folder re-run, as Administrator, the latest PostureRayNet install – it will have two digits followed by one letter in the filename. You will REMOVE the application. then re-run it one more time and follow the NEXT until you see the Finish Button it will bring you to a Menu you want to select ACTIVATE Click on Activate. Copy and paste into the Activation form the entire license key, with brackets, from the backed up License.txt file. then below where it says \\CN (Computer name) add the path here. In the Data field you will need to add this Computer name\SQLExpress; In the 2nd field you will need to path where the image folder is in Postueraynet . click on Activate and acknowledge the successful activation notification. If Activation fails, please contact PostureCo support.
- Share the Postureco Folder with Read/Write permissions for Everyone. Give FULL security rights to the Everyone group to the PostureCo folder and all subfolders.
Step #8: Reactivate all the workstations in the clinic:
- Go to each workstation that runs PostureRay. Go to C:\Program Files(x86)\Postureco\PostureRay and Run As Administrator the ClientApp application.
- The Activation Window will appear. Press on the “Move Application – Remove” button press Remove then Ok until it closes.
- Go back to C:\Program Files(x86)\Postureco\PostureRay folder and Run As Administrator the ClientApp file again.
- Click on ACTIVATE. In the PostureRay folder, copy and paste the entire license, including brackets, from the License.txt file into the Activation form. Press ACTIVATE.
- For Versions 19 and older only – A window will appear to point each station to the PosturerayNet Database. Browse the network to the server computer name and select the PostureCo\PostureRayNet\Data folder. Press Ok and you have mapped this station.
- VERY IMPORTANT – Add permissions to the Postureco folder by going to C:/Program Files (X86)/Postureco/. On the Postureco folder right click on the mouse and select Properties, then click on the security tab add “Everyone” to your permissions and make sure you give full control by putting a check mark under Full control. Press Apply and Ok . If you do not do this part then you will receive an error when you try and open Postureray.
To verify the process is completed successfully, launch PostureRay from a workstation. Login with
UserName: admin
Password: pradmin
On the main menu screen on the top right hand side you will see the clinic’s name if you see “PostureRay Center” this means that the data wasn’t successfully installed. You will need to verify if you copied the correct backup data to the new PostureRayNet location. Re-run Step #4 to verify the workstation is pointing at the proper database. Contact PostureCo Support if you need additional help.
NEED ASSISTANCE?
If you encounter any problems please email us at sales@postureco.com or call 866-577-7297.
Helpful Tips: Review this video on How to activate and deactivate PostureRay Keys: